Videos have become an integral part of business in 2024. So, working with video files is now a regular job. But large files might trouble you a lot. This is because they take more time to get uploaded and consume more bandwidth.
And even after you successfully upload the files, the trouble doesn’t end there. If the files are too large, your audience will experience buffering when they view the content at their end. This is because many viewers might be on low internet bandwidth networks, or use different devices to browse the videos.
That is why, you need to compress video files before uploading them into the video management platform. Video compression is done to reduce video file size.
Now many times you will notice a dip in video quality after compression. So, you might be wondering if there is any way to compress a video without losing quality. Well, of course, there is!
This blog will discuss the process by which you can compress your videos without losing quality. But before that, we will help you understand the fundamentals of the video compression process. So, let’s begin.
Need A Video Management Platform That Comes With Built-in Encoding and Transcoding? Try Muvi Flex! Click Here to Start your 14-day FREE Trial. What is Video Compression?
Video compression is the process of reducing video file size so that you can get a relatively smaller video file. And since small video files are easier to store, share, and manage, video compression is one of the fundamental things businesses need to do regularly.
Though it seems very easy for the users, technically it is not so simple process. It is usually done through a cycle of encoding and decoding. During the process of encoding, the video data is unpacked. Then the raw video data is compressed to reduce the file size.
Once this process is done, the video data is packed back into a suitable container and converted back into a playable format. This process is called decoding.
Video codec plays a crucial role in the encoding and decoding process. Let’s take a brief look at video codecs now.
What is a Video Codec?
The word codec is basically an acronym for “coder-decoder”. So, a video codec is basically a software tool used to encode and decode video data. Essentially, a codec is responsible for compressing video files for storage or transmission and then decompressing them for playback.
Some of the common video codecs are:
- H.264/AVC or Advanced Video Coding: It is well known for its good balance between compression efficiency and video quality. Commonly used for streaming, Blu-ray discs, and video conferencing.
- H.265/HEVC or High Efficiency Video Coding: It provides better compression efficiency than H.264, especially for high-resolution video like 4K.
- AV1: It is an open-source, royalty-free codec designed to improve on HEVC and deliver high efficiency and quality, particularly for streaming.
- VP9: It was developed by Google as an alternative to HEVC. It is often used in YouTube for streaming high-definition content.
Why You Need Video Compression?
We have already told you that video compression helps in reducing the file size. But what benefits will you get from this process? Let’s walk you through some of those benefits:
- Easy Storage and Transmission: Uncompressed video files are very large. Sometimes they become impractically impossible to store and transmit. By reducing the file size, you can very easily store and share it. It won’t consume massive memory or internet bandwidth.
- Buffer-free streaming: If you are sharing your videos with your viewers, there’s a chance that extremely large files will keep on loading and buffering. Reducing the file size helps ensure smooth playback.
- Faster Uploads and Downloads: Smaller files upload and download more quickly, which is beneficial for both you and your viewers.
Types of Video Compression
There are basically two types of video compression:
- Lossy Compression
- Lossless Compression
Lossy Compression
We all know that video compression is nothing but reducing the number of bits needed to store or present a video. When we do so, some of the data might get deleted or removed permanently. This method of video compression in which some data gets lost, and hence the quality of the video gets impacted, is called lossy video compression.
More often than not, the parts of videos that are removed are either additional or unnecessary. So, you don’t mind losing them. That is why even after resulting in data loss, lossy compression is one of the most widely used video compression methods.
Lossless Compression
Lossless compression is the type of video compression during which not a single bit of data is lost. In simple words, the quality of the video remains the same before and after compression. So, without any doubt, this technique of video compression is the best method available.
However, this technique is not a very common mode of video compression. Wondering why? Because lossless compression is not very effective. It is often seen that in lossless compression the video size does not decrease as much as required.
Techniques of Video Compression
There are different techniques to compress your videos. Here, by technique, we mean the technical processes. Two of the most common video compression techniques are Spatial Compression and Temporal compression.
In Spatial Compression, the redundancy within individual frames is reduced. For instance, if a portion of an image needs to be in a uniform color, spatial compression is perfect for it.
Techniques like Discrete Cosine Transform or DCT are often used to transform spatial data into a frequency domain, where it’s easier to compress.
On the other hand, Temporal Compression reduces redundancy between successive frames. This is most effective when consecutive frames are similar. So, instead of storing every frame in full, only changes between frames are encoded.
Techniques like motion estimation and motion compensation predict and encode only the changes from one frame to the next.
Effective Ways to Compress Your Video Files
In our discussion above, we have seen that both types of compression have some pros and cons. So, here comes the question. What is the most effective way of compressing a video file, so that it does not impact the quality but gives us the desired results? Let’s have a look at some of those methods.
Compressing Videos on Your iPhone
You can very easily compress videos on your iPhone using the Photos app. Here are the steps you need to follow:
- Open the Photos app.
- Select the video you want to compress.
- Tap the Edit button.
- Use the cropping tool to trim unnecessary parts of the video.
- Tap Done.
- Tap Export.
- Choose a resolution (e.g., 1080p) and quality (e.g., Good or Best) to compress the video.
- Tap Export Video.
It is the easiest way to compress videos on an iPhone. But if you want more advanced compression, you can also download apps like:
- Video Compressor
- iMovie
- HandBrake
Compressing Videos on Mac
If you are a Mac user, you can use apps like QuickTime, Final Cut Pro, and HandBrake to compress your videos. QuickTime is Apple’s default media player. We will discuss about QuickTime in detail in upcoming sections.
But if you want to use third-party apps, Final Cut Pro and HandBrake are good options.
Compressing Videos on Windows
If you using a Windows PC, you can use Windows Media Player to compress your videos. Here are the steps you need to follow:
- Right-click the video file and select “Open with” → “Windows Media Player.”
- Click the “Rip” button, which is usually located in the “Task” menu.
- Choose a lower quality from the “Rip settings” menu.
- Click “Start” to begin the ripping process.
You can also use the VLC media player, in case you are facing issues with the Windows Media Player.
Applications for Video Compression
There are many third-party applications that help you compress your videos effectively and quickly without much hassle. In this section, we will talk about some of these apps which you can use to compress your video files.
1. HandBrake
HandBrake is a powerful and free open-source video transcoder. It allows you to convert and compress videos between different formats. Here are the steps to use it:
- Visit the HandBrake website and download the latest version.
- Install the software on your system.
- Launch the HandBrake application.
- Click on the “Source” button to select the video file you want to compress.
- You can choose a video file from your computer or a DVD.
- Click on the “Destination” button to select the folder where you want to save the compressed video.
- You can also choose a filename for the compressed video.
- Now, under the “Presets” tab, choose a pre-configured preset for your desired output format and quality. HandBrake offers various presets for different devices and use cases.
- If you want more control over the compression process, you can customize various settings under the “Picture”, “Audio”, and “Filters” tabs.
- Once you’re satisfied with the settings, click the “Start” button to begin the encoding process.
- The encoding time will depend on the length and complexity of the video as well as your computer’s processing power.
Once the encoding is complete, you will get your compressed video file.
2. VLC
VLC is one of the most popular video viewing and editing apps available in today’s times. It is compatible with all operating systems including Windows, Linux, and Mac. It is very easy to compress a video using VLC. Just follow the steps given below:
- Open the VLC app, go to Media, and then click on Convert/Save option under Media. There’s a keyboard shortcut to do so. Just click on cmd+shift+S.
- Click on Add option to add the video you want to compress.
- Once the video is added, click on the convert/save option. A page with conversion options will open up.
- On that page, you will have to select the appropriate profile for which you are compressing the video.
- Once you submit all the information, click on start. Your video will get compressed successfully. The compressed video will be automatically saved in the destination that you had filled.
Here’s a major catch with this process. In VLC, you have the option to choose the profile type of the video. You cannot choose the file size of the video. So, you will have to guess the file size of the profile that you are choosing.
3. Shotcut
If you want to compress the video by format type and resolution, then Shotcut is definitely a good option. This app is also compatible with Windows, Linux, and Mac operating systems. And the best part is, that you can use this app to compress the videos quickly.
You can compress the video using Shotcut by following the steps given below:
- First you have to download the Shotcut. Once you have downloaded it, click on the “Open File” button to open the video file that you want to compress. The file will open up and the video will appear on your screen.
- As we said before, you can change the video file format in this process if you want. So, if you want to change the format of the video, you will have to click on the “Export Button” that appears on the right side of the top bar.
- On clicking on “export”, a large number of options will open up.
- On that page, you will have to select the most appropriate video file format in the codec section, the most appropriate resolution and aspect ratio in the video section, and many other video and audio features.
- Once you have done all the required settings, click on the export file (to save) and stream (to view) the customized video file.
4. QuickTime
QuickTime player is Apple’s default media player. Hence, the option to edit videos using the QuickTime player is available only to Mac users. Mac users can compress the video by following the steps given below:
- Open the QuickTime player and go to the File menu. Click on the “Open File” option.
- Select the file that you want to compress.
- After the desired file opens up, go to the File menu again and click on the “Export As” option.
- The Export As menu will show you some file options like 4K, 1080p, 720p, and 480p.
- Choose the most appropriate option and export your file. The exported file will have the desired size and resolution.
Web-based Video Compression Options
If you don’t want to download any video editing app to your system, you can still compress your videos using some web-based applications.
1. VEED
VEED.IO is a leading video editing service providing a website that offers a free video compression tool. You can use it by following the steps given below:
- Visit their website and go to the video compression tool.
- The VEED video compressor will open up on your screen.
- Click on the “Upload Your File” option to upload the video that you want to compress.
- Once you upload the file, video compression options will appear on your screen. Select the compression type and resolution, check the estimated file size appearing on the screen, and if satisfied, submit the compression request.
- The compressed video file will get downloaded at the end of the process.
2. VideoSmaller
VideoSmaller is also similar to VEED, but it provides slightly different customization options. To compress the video using VideoSmaller, follow the steps given below:
- Open the VideoSmaller Website.
- On their video compression page, you will find a form.
- On that form, fill in the video quality option and scale the video width of the reduced video.
- If you want to remove the audio from the video, you can check that option too.
- Finally, upload the video.
- The video will be compressed according to your preference, and the compressed file will be available for download.
3. Clipchamp
Clipchamp is a paid web-based video editor. If you want to use it, follow the steps given below:
- Go to the website of Clipchamp.
- Open their Video Editor section, and select the options you want.
- Compress the video and download the compressed file.
As we stated earlier, it is a paid service, and you will need to pay $9 every month to use their service.
Get Rid of All The Hussle With Muvi Flex
Let me tell you that there’s an enterprise video management platform that comes with auto encoding and transcoding features. Yes, you guessed it right. You won’t have to worry about compressing your videos or converting them into different formats.
Using Muvi Flex, you can simply upload video files in multiple sizes. Also, you can upload videos in any resolution. Your videos will be automatically compressed and encoded. You will get to choose from multiple encoding profiles starting from 144, 240, 360, 480, 640, 720, 1080, 2K, up to 4K.
So, Muvi Flex users don’t need to use any other video compressor at all! In addition, our in-built encoder gives you enormous flexibility in terms of video formats too! Hence, you can literally upload any video to MUVI, and then sit back and relax, as our in-built encoder and transcoder do all the work for you.
Not on Muvi Flex yet? Sign up to start your 14-Day free trial today!
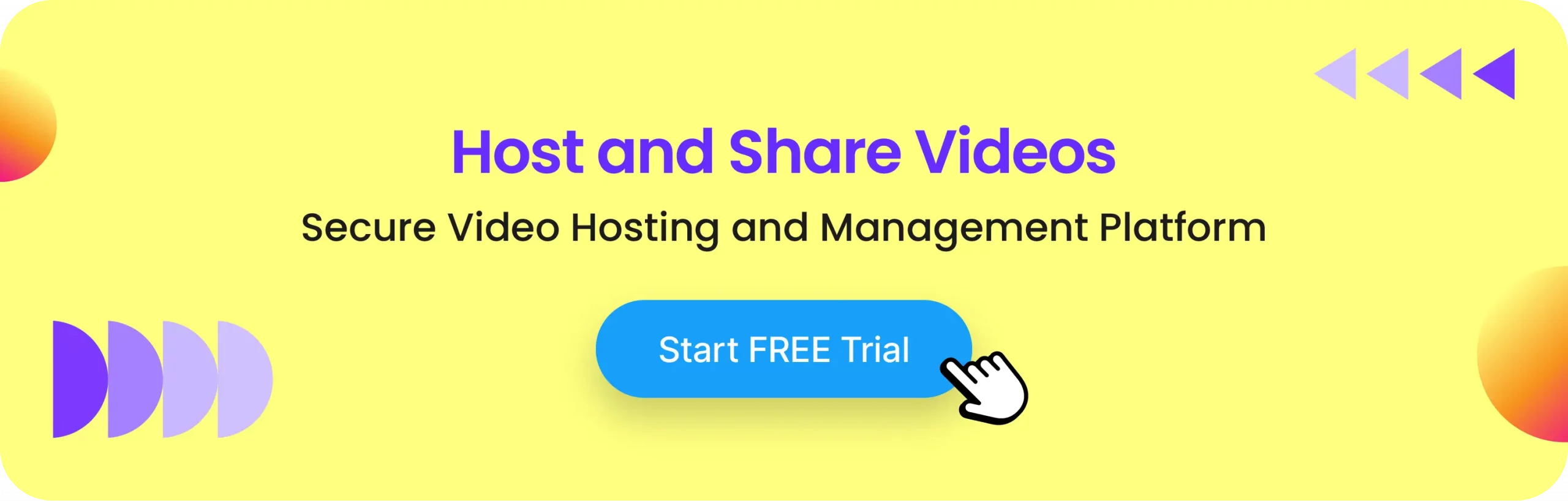
Wrapping Up
You can compress your videos without compromising on their quality by using any one of the given tools:
- HandBrake
- VLC
- Shotcut
- QuickTime
- VEED
- VideoSmaller
- Clipchamp
But if you are using Muvi Flex to manage your business videos, you don’t need to use any of them! That’s because Muvi Flex offers built-in encoder and transcoder will do all the work for you!
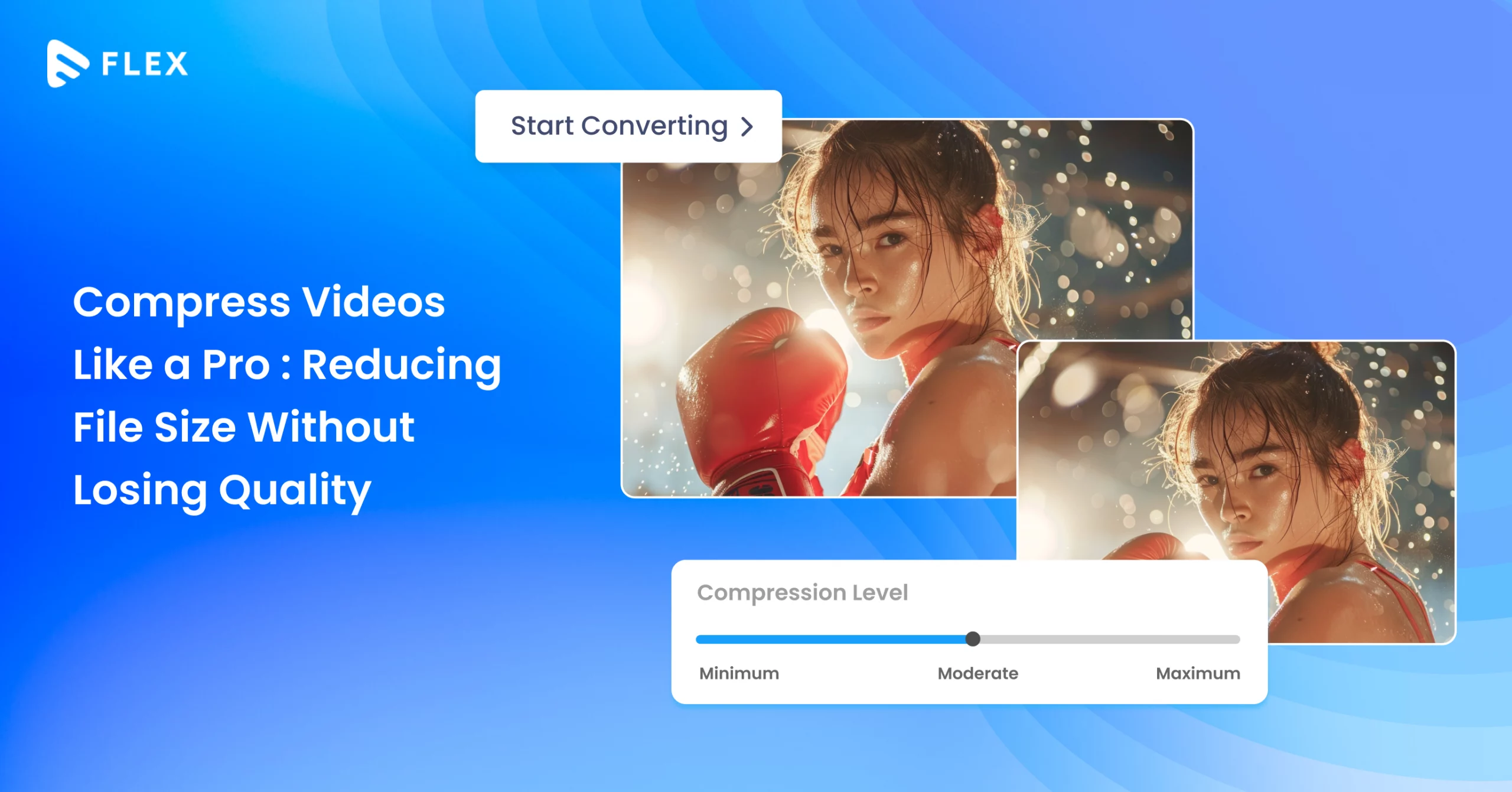
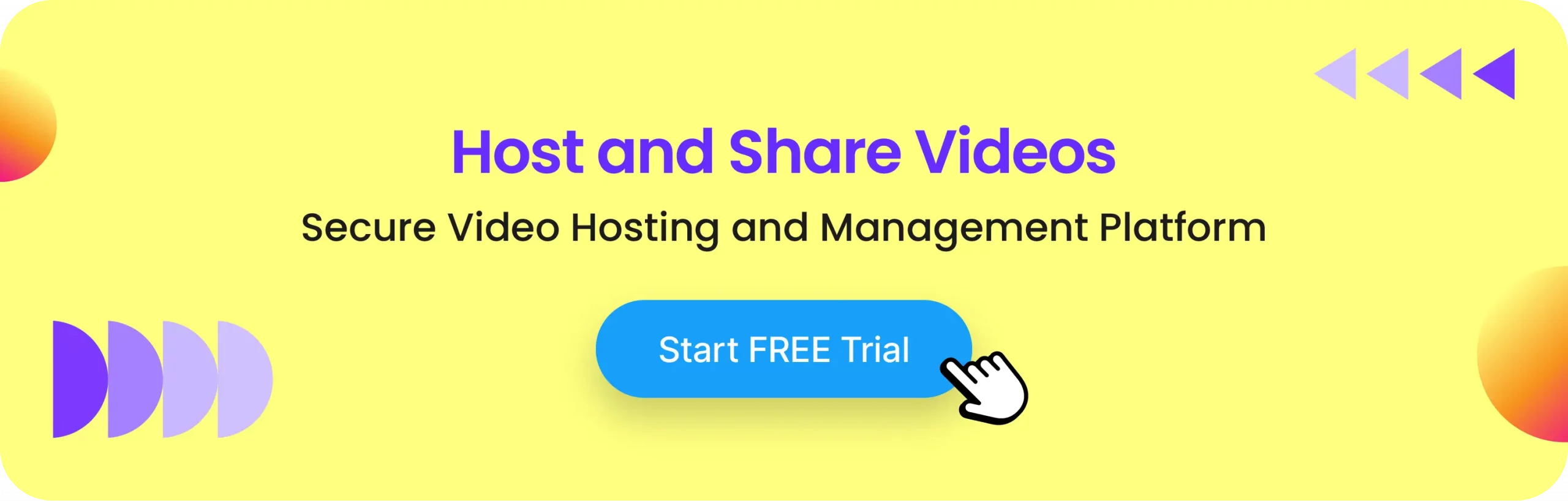

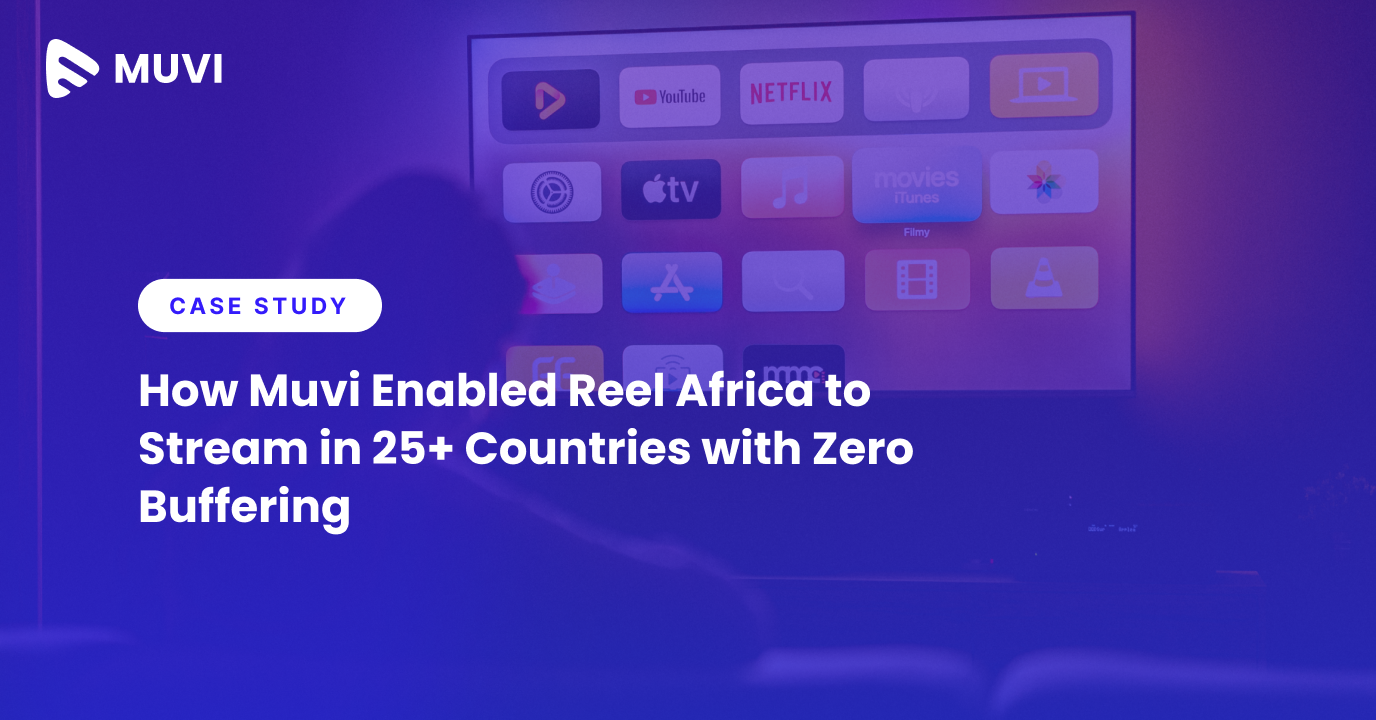
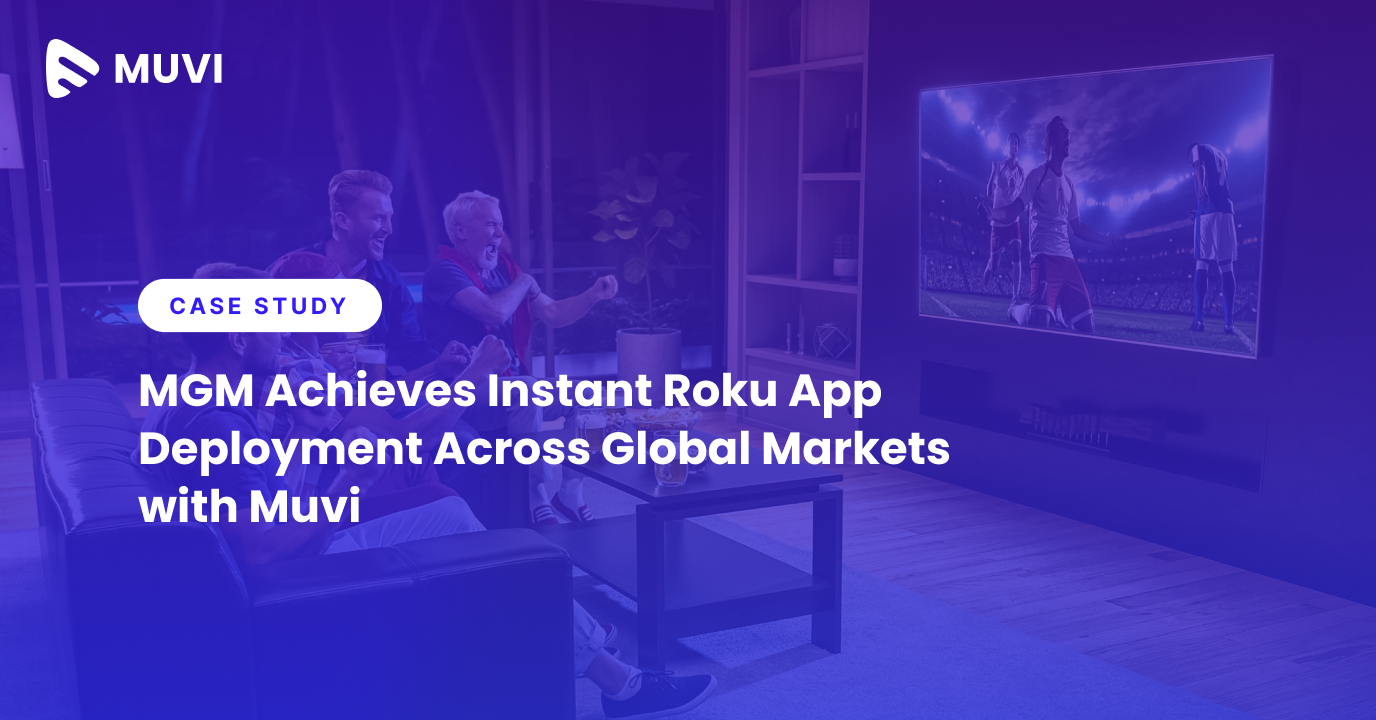
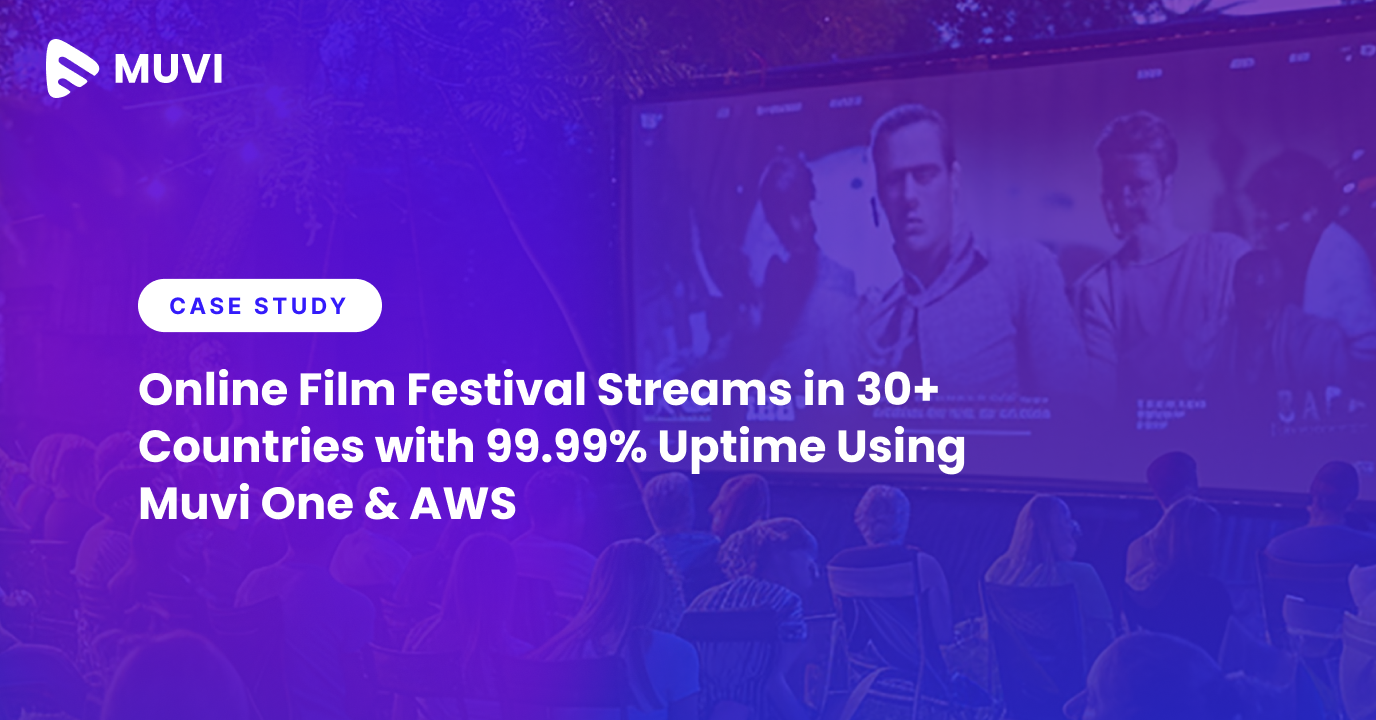




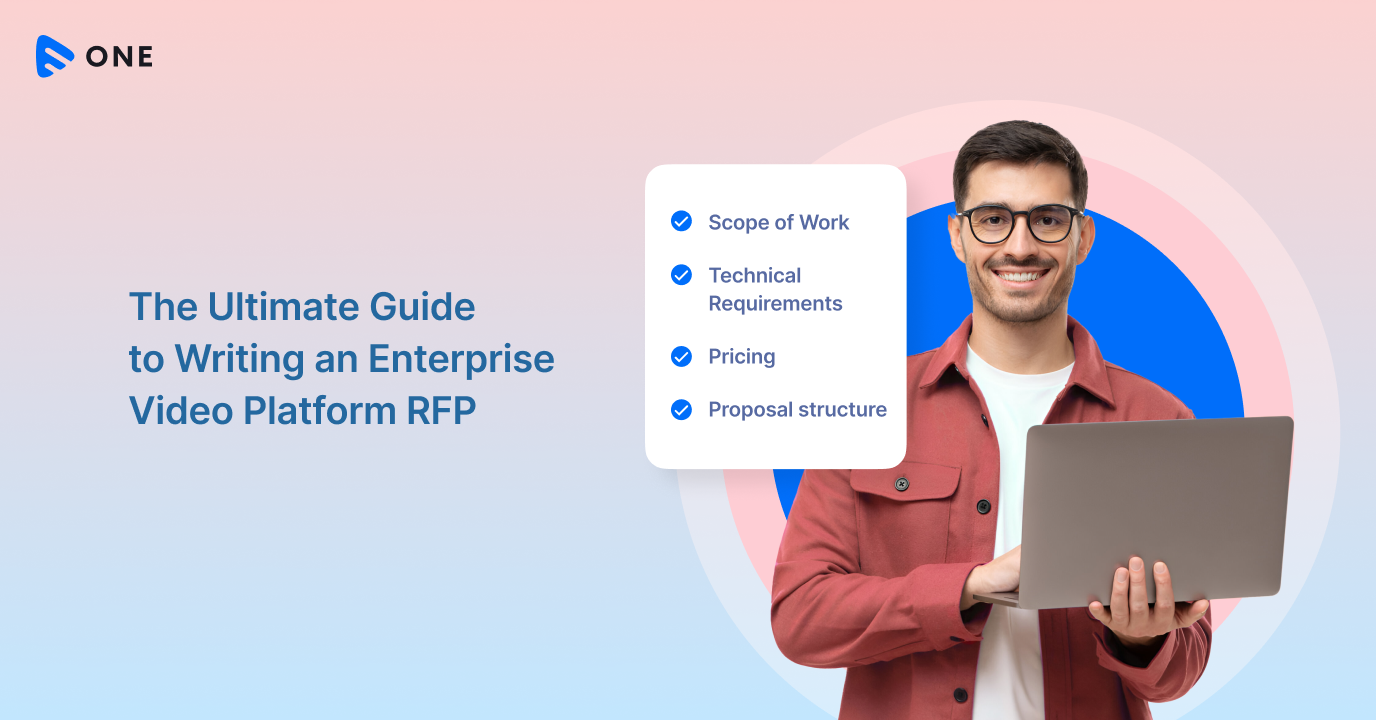

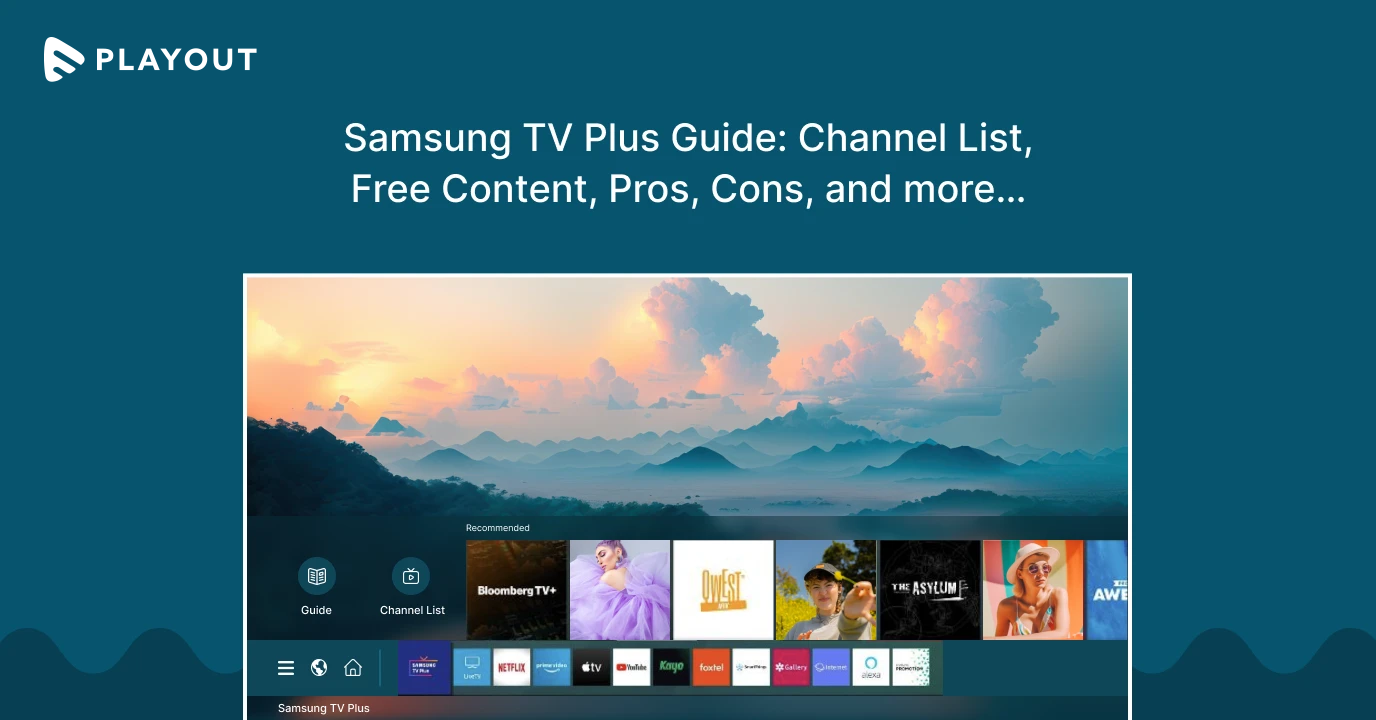



Add your comment