Video and audio processing tools are many but none match the versatility and flexibility of FFmpeg, one of the most widely used tools for handling video and audio processing and executing tasks such as transcoding, packaging, basic editing, and more. The platform is available as part of many video platforms. In this blog, we will show you how you can install FFmpeg on your Apple and Windows-based devices and share some easy yet very effective commands that can make your editing work easier.
What is FFmpeg
FFmpeg is a powerful free to use open-source multimedia framework that allows users to decode, encode, transcode, edit, and offer a wide range of other functionalities via a command-line interface. It is one of the widely used formats for basic editing such as video and audio manipulation via filters, trimming and cutting for video and audio files, adding watermarks, adjusting playback speed, and much more.
FFmpeg supports most ancient formats up to the latest cutting-edge technologies. It is highly compatible and can be used across Linux, Mac OS X, Microsoft Windows, the BSDs, Solaris, etc. under a wide variety of build environments, machine architectures, and configurations. In addition to FFmpeg which is a command line tool to convert and edit multimedia files across formats, FFmpeg organization also provides two other tools of vital importance. FFplay which is a simple multimedia player based on SDL and FFprobe that can effectively analyze any multimedia stream.
Features of FFmpeg
FFmpeg has a long list of features that can be used both by developers as well as end users to ease their video processing needs. Here are a few that you must know
- FFmpeg converts videos between multiple formats such as .mp4 to .avi and other supported formats. Similarly, it also offers audio conversion options to the users.
- As far as basic editing is concerned, FFmpeg allows users to do basic editing tasks such as cutting, trimming, concatenating, and adding basic visual effects.
- FFmpeg supports various streaming protocols and can help in streaming video and audio over any network.
- FFmpeg can directly record the screen and save it as a video file.
- FFmpeg provides numerous filters and effects that can be applied to manipulate both video and audio streams. These include resizing, rotating, overlaying text or images, adjusting brightness, contrast, and more.
- FFmpeg also performs highly optimized image scaling and color format conversion operations.
The uses of FFmpeg go beyond this small list of features but before we go into commands, let’s see how we can install FFmpeg on our Mac as well as Windows devices.
How to Install FFmpeg on Windows?
Installing FFmpeg is fairly straightforward and can be done directly from their official website fee of cost. Here is how you to it.
Step 1: Visit https://ffmpeg.org/download.html and select the Windows option and proceed.
Step 2: On the next page click on which platform you want to download the packages. There are two options to choose from. The first is gyan.dev and the other is btbn. The following page will appear.
Step 3: Click on the link https://www.gyan.dev/ffmpeg/builds/ffmpeg-git-full.7z to begin downloading the packages.
Step 4: Once the download is finished, finish its extraction and save the entire folder on the C drive of your PC.
FFmpeg is now installed on your Windows machine. Note that these steps work for only Windows 7 or higher variants. The next step is to set its path so that you can seamlessly access FFmpeg. Here is how you do it.
Step 5: Right-click on “This PC” or “My Computer” and select “Properties. Click on “Advanced system settings” on the left sidebar.
Step 6: Select “environment variables” from the system properties tab and on the path variable, click on edit.
Step7: Click on ‘New” and on the new line of the path list, type C:\ffmpeg\bin
Step 8: Click OK and verify the installation by typing ffmpeg -version on the command prompt.
How to install FFmpeg on Mac machines?
Installing FFmpeg on Mac devices is a little less complicated compared to Windows machines.
Step 1: Again go to https://ffmpeg.org/download.html and click on the Apple logo under the tab of get packages and executable files section.
Step 2: Click on Static builds for macOS 64-bit
Step 3: Choose the file name you wish to download from the options below for libraries. Several internet users have recommended shorter file name options.
There is another simpler process to install FFmpeg on Apple computers via homebrew which is a popular package manager for macOS and Linux. It simplifies the process of installing, updating, and managing software packages on your system.
Firstly install homebrew by typing the following command on Terminal.
Homebrew Installation Command: /bin/bash -c “$(curl -fsSL https://raw.githubusercontent.com/Homebrew/install/HEAD/install.sh)”
Further, type brew install ffmpeg once homebrew installation is complete. There you go, you have installed FFmpeg on your machine.
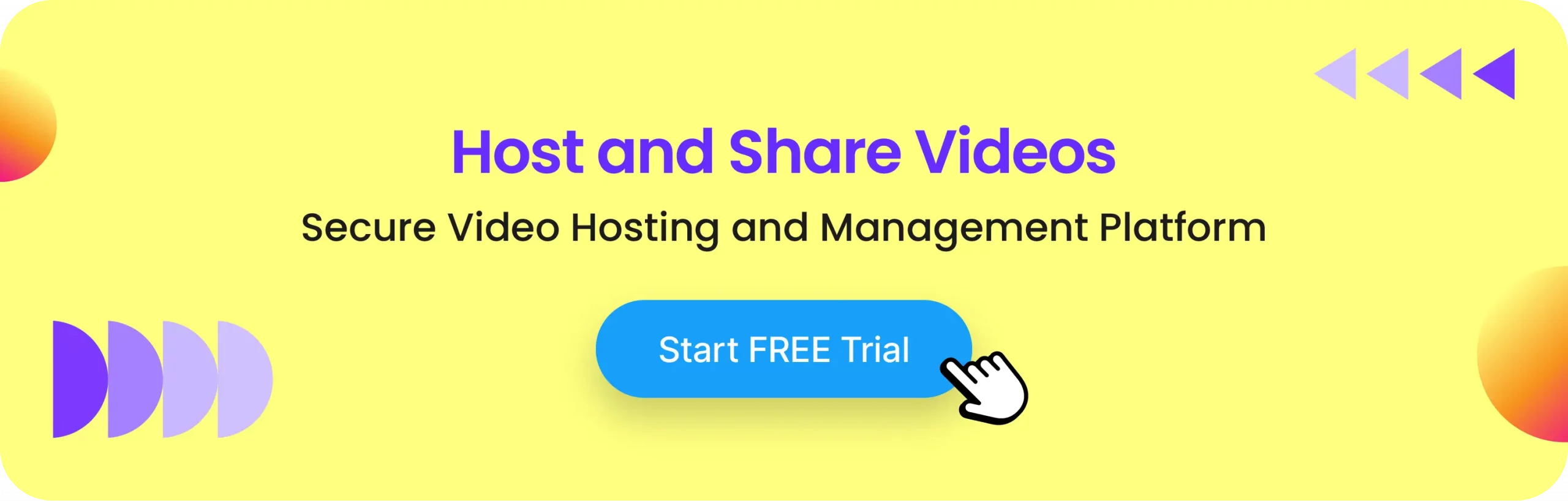
Some Essential FFmpeg Commands to Use
FFmpeg libraries allow as we said before certain basic conversion and editing operations right from the command line. Here are a few of them that you can use to edit your content and convert it into various file formats. Simply go to the Terminal or Command Prompt based on the operating system you are using.
Convert Video & Audio Format
This command can be used to convert your existing video format to any format of your choice.
Video Command: ffmpeg -i input.mp4 output.avi
Audio Command: ffmpeg -i input.mp3 output.wav
Cutting & Trimming Video
This command helps you to cut or trim your video file to the desired length.
Command: ffmpeg -i input.mp4 -ss 00:01:00 -to 00:02:30 -c copy output.mp4
Extract Audio From Video
This command helps you extract your audio from your video file for various audio processing requirements.
Command: ffmpeg -i input.mp4 -vn -acodec copy output-audio.aac
Change Video Quality
Certain commands in FFmpeg allow you to change the video quality like its size, aspect ratio, etc. These quick shortcuts are of immense help in post-production.
Resize Video: ffmpeg -i input.mp4 -vf “scale=1280:720” output.mp4
Changing Bitrate: ffmpeg -i input.avi -b:v 64k -bufsize 64k output.avi
Restrict Frame Rate: ffmpeg -i input.avi -r 30 output.avi
Change Video Speed: ffmpeg -i input.mp4 -vf “setpts=0.5*PTS” output.mp4
Adding Watermarks
FFmpeg can also add creative watermarks of .png format to your videos. This is highly useful to prevent unauthorized access and easy identification.
Command: ffmpeg -i input.mp4 -i watermark.png -filter_complex “overlay=10:10” output.mp4
Merging Videos
This command is used to merge two separate videos into one.
Command: ffmpeg -i “concat:input1.mp4|input2.mp4” -c copy output.mp4
Adding Subtitles
Subtitles are an essential component of most videos. They help in easy grasping of information and are also used in multilingual projects. FFmpeg can infuse .srt files into your video files.
Command: ffmpeg -i input.mp4 -i subtitles.srt -c copy -c:s mov_text output.mp4
Host Your Videos To Your Apps & Websites With Muvi Flex
Tired of embedding the same old YouTube URLs to your websites and applications for video playback? While they are free, they have major drawbacks as they do not allow you to modify the player’s outlook and not even allow your brand logo on it. The story does not end here. From no scope of brand infusion to the playback mechanism to very low optimization possibilities, it becomes a marketing nightmare for your brand.
We have a solution to all your video hosting needs and that solution is called Muvi Flex. Backed by the OTT giant, Muvi, Flex offers seamless video hosting with enterprise-grade security and scalability at affordable prices. Muvi Flex enables your brand to deliver top-notch video and audio experiences to your audience on any app or website of your choice.
Here are a few must-know features of Muvi Flex:
- Muvi Flex is backed by AWS ensuring buffer-free content delivery across the globe.
- Muvi Flex supports multiple streaming formats and seamless bulk content uploads to make work easier.
- You can even run Ads on your videos and generate a separate revenue stream from it.
- Fully customizable online video player to resonate with your brand.
- Dedicated WordPress plugin to let multiple authors manage content directly from WordPress only.
- Built-in DRM and multiple other security measures to protect from digital infringements.
- Powerful analytics tools for real-time reporting so that you always make informed decisions.
We can talk more about how good Muvi Flex is but trying is believing. So we have made the first 14 days of usage free for all and no credit card is required. Visit https://www.muvi.com/flex/signup and try Muvi Flex for free.
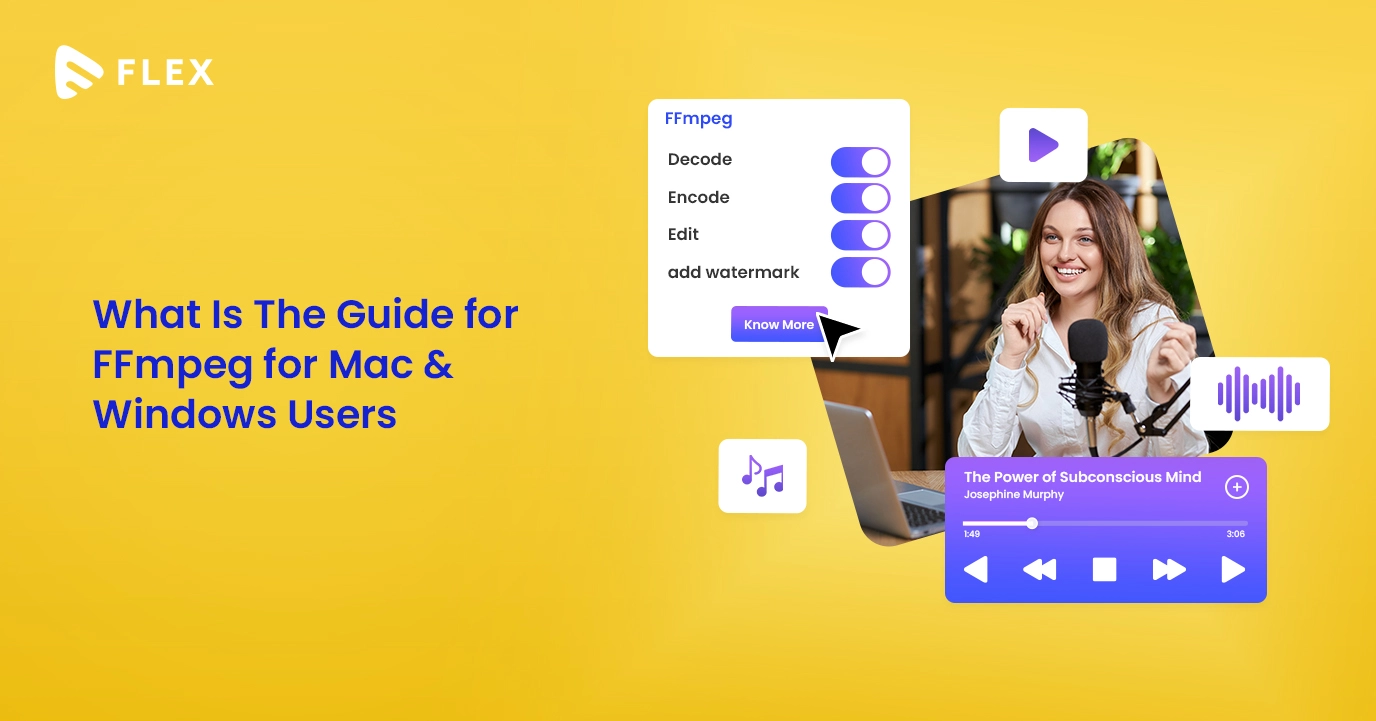
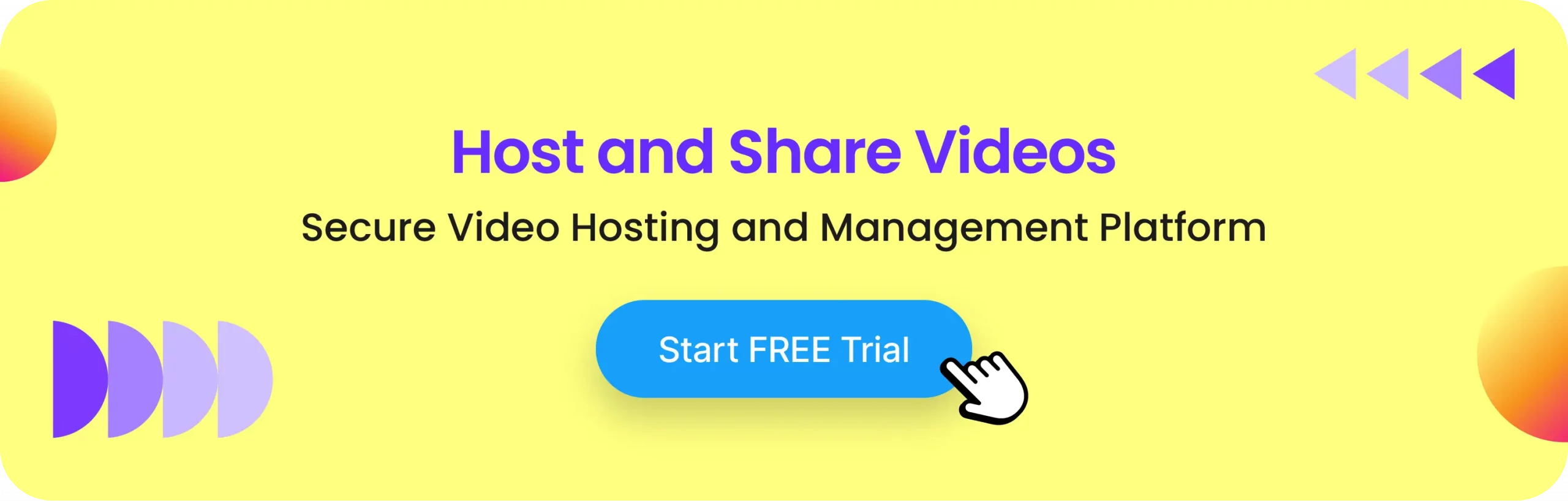

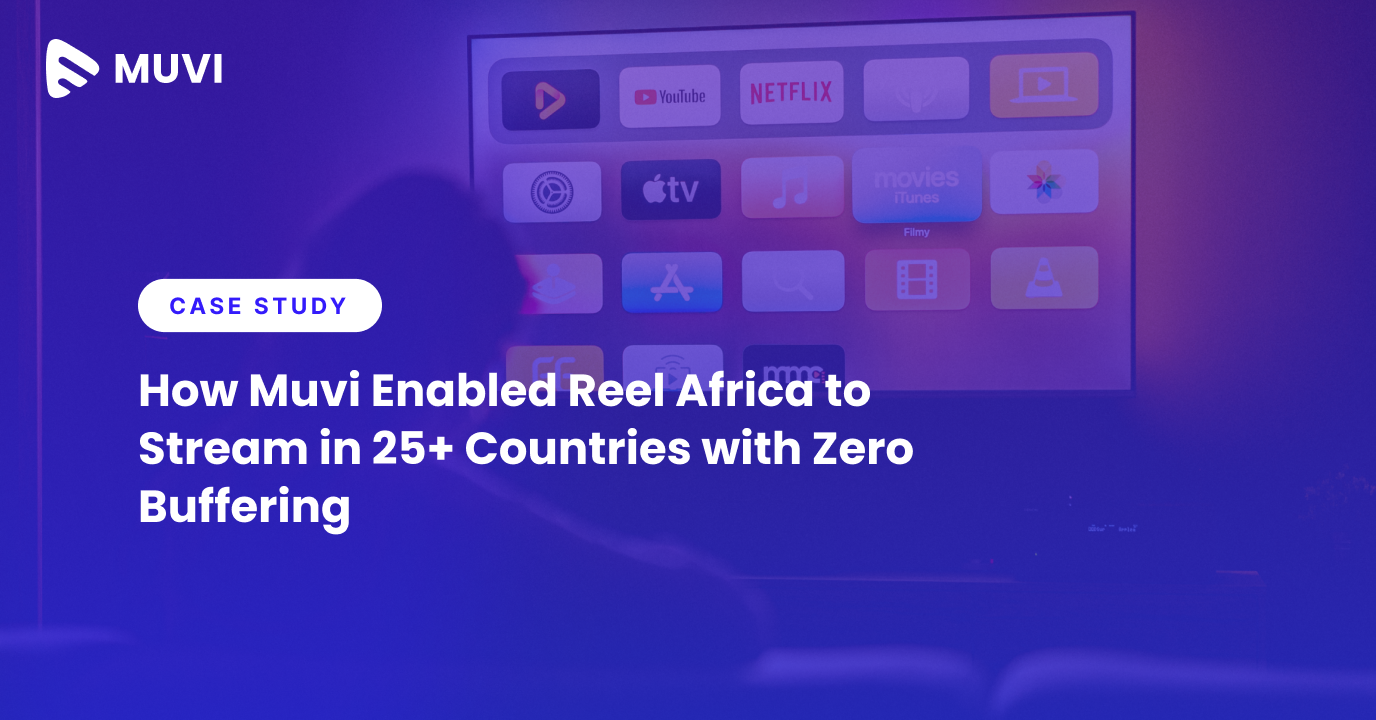
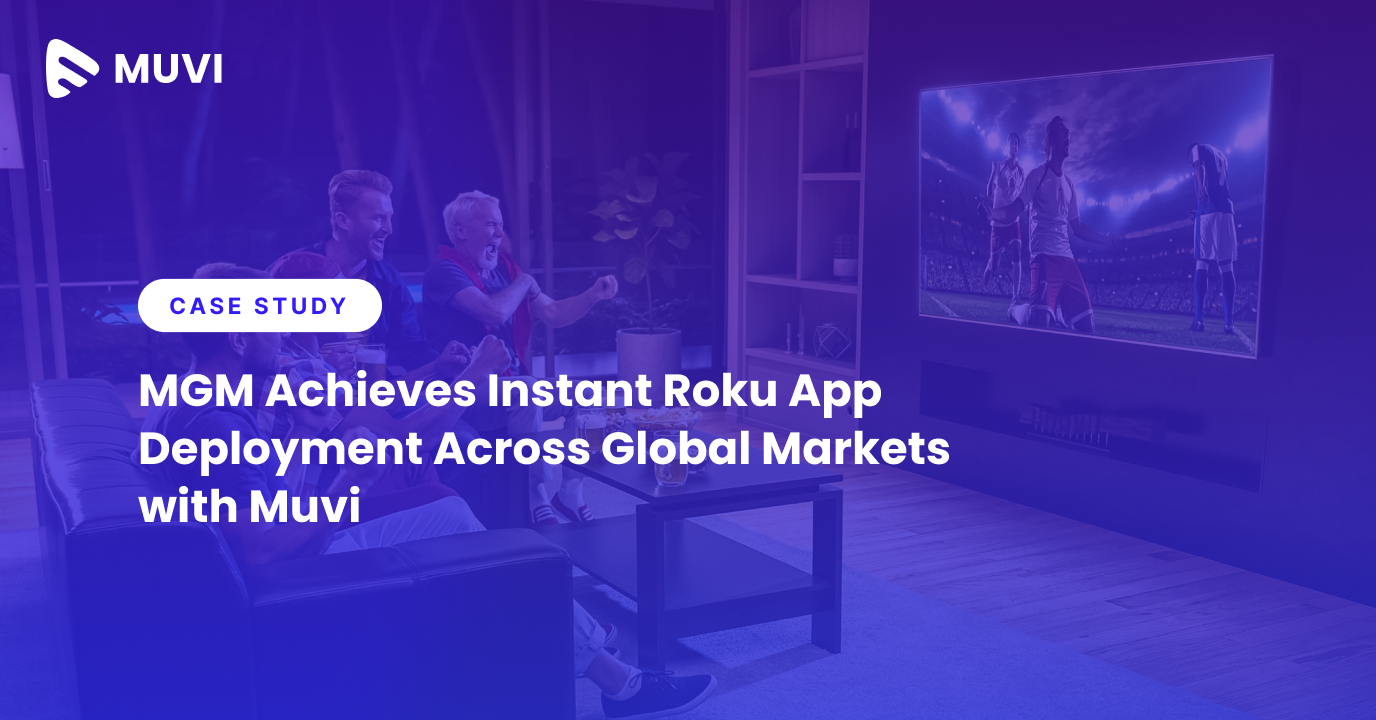
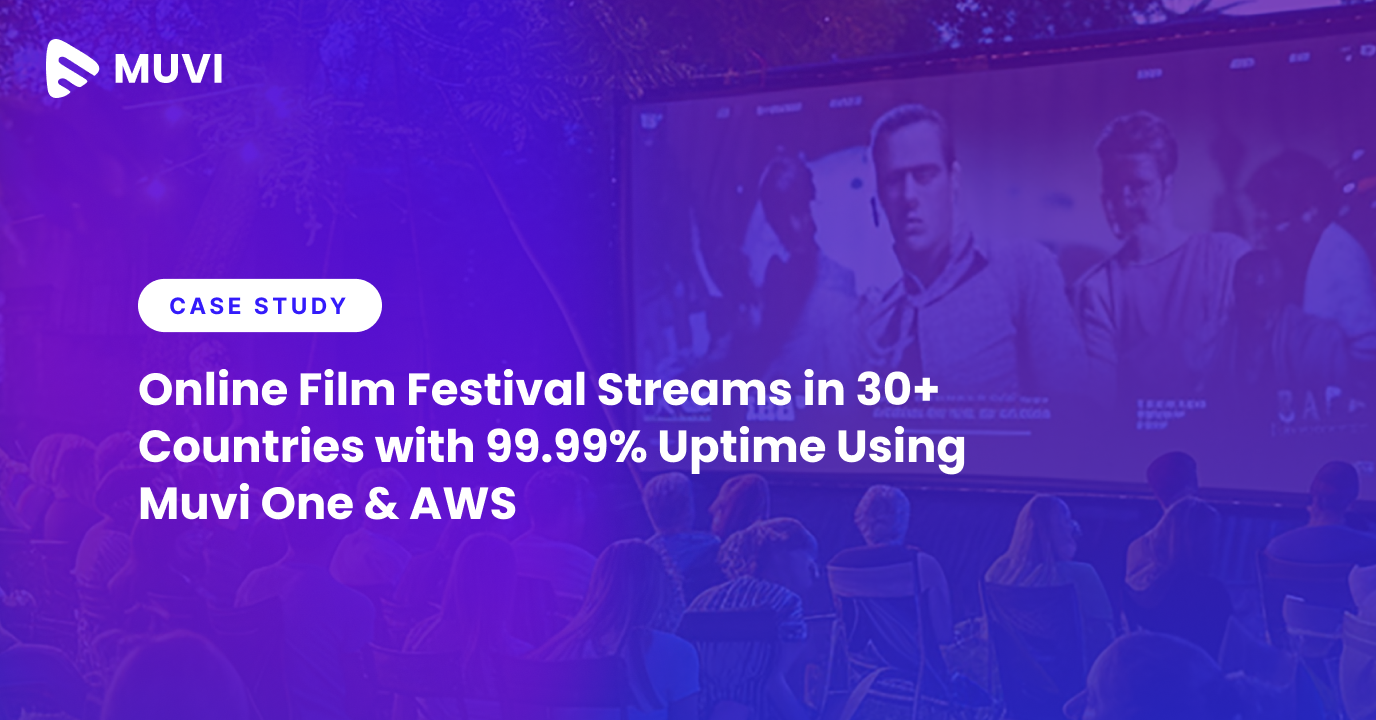





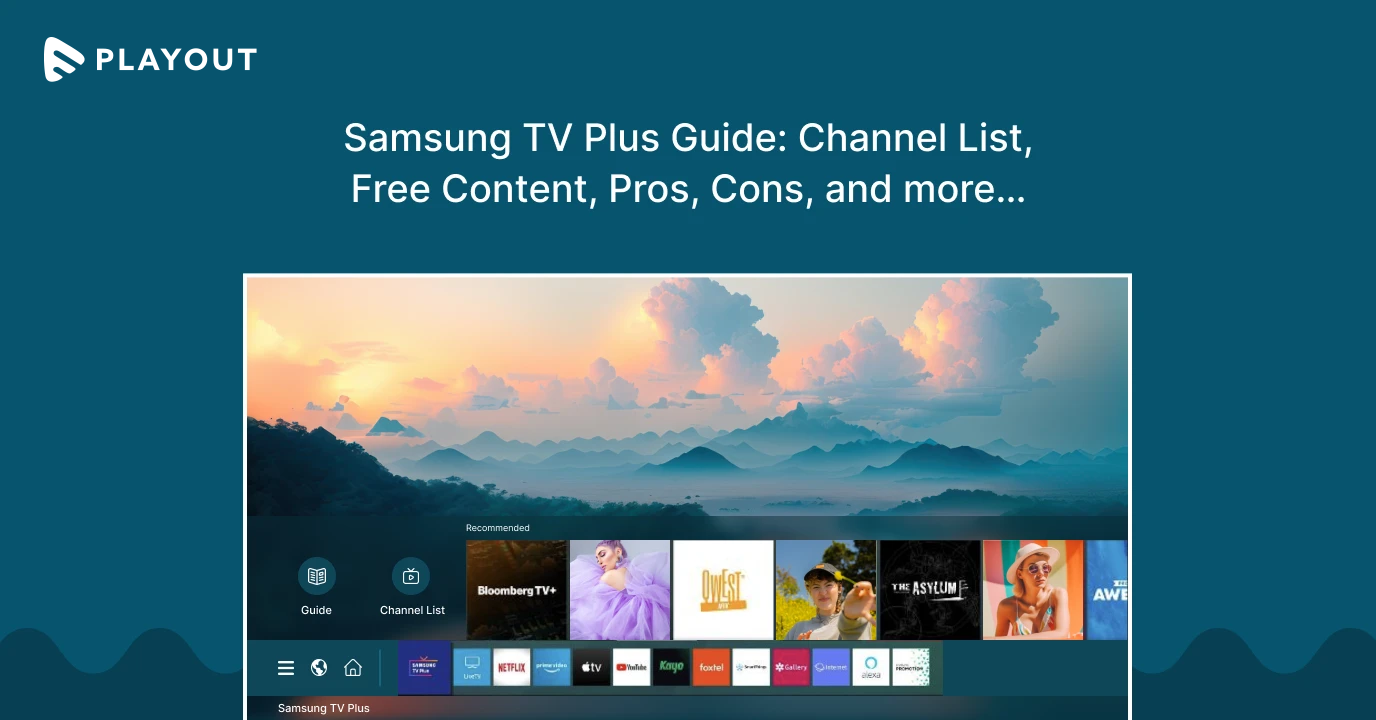
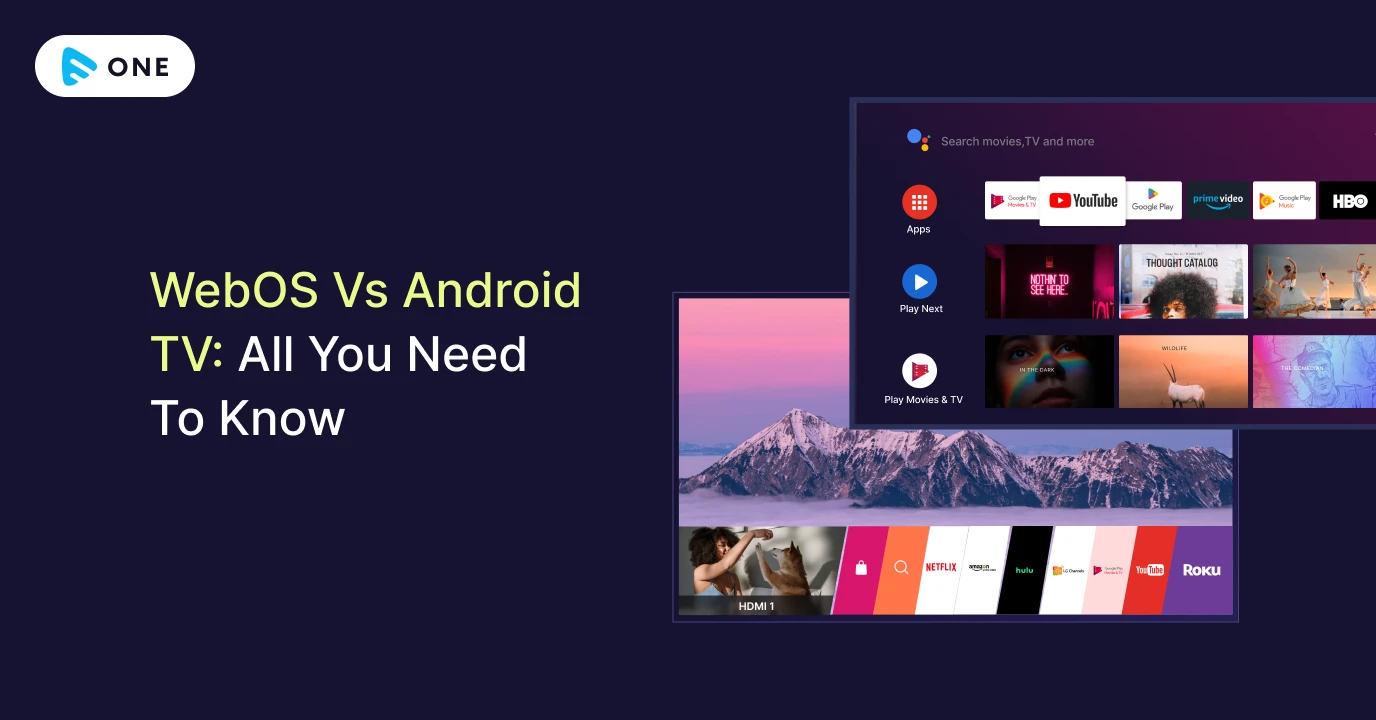



Add your comment